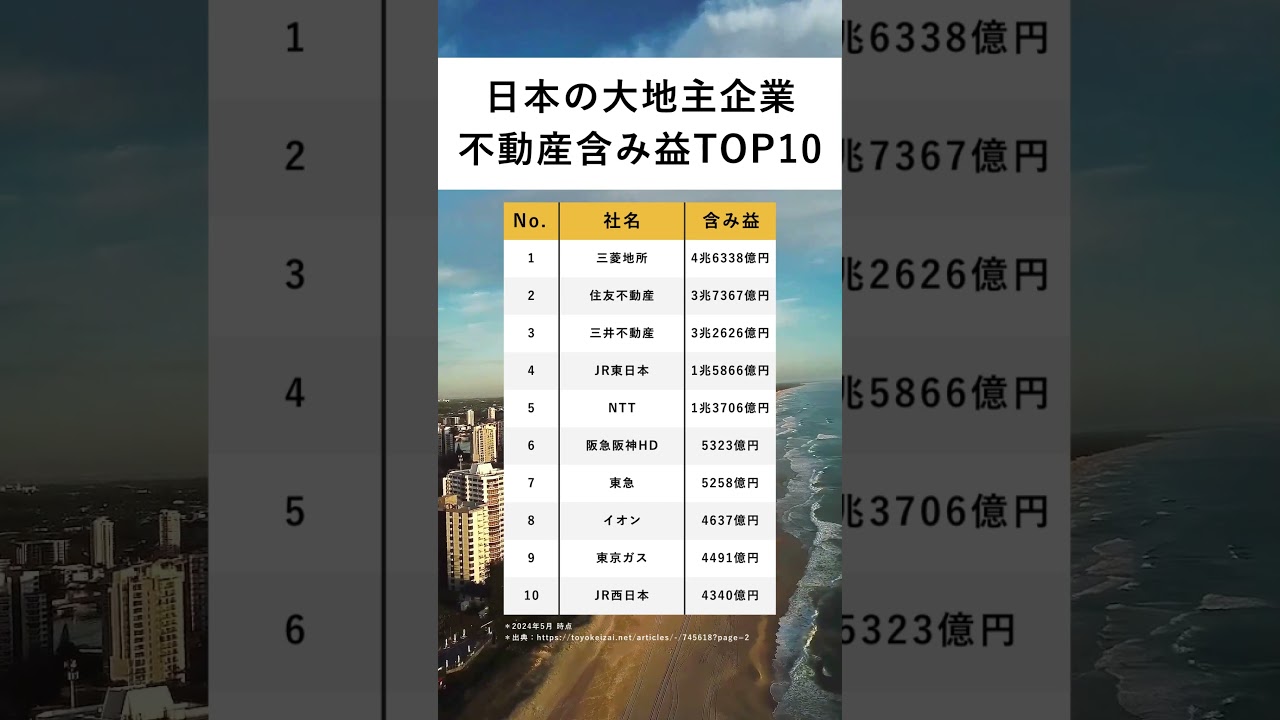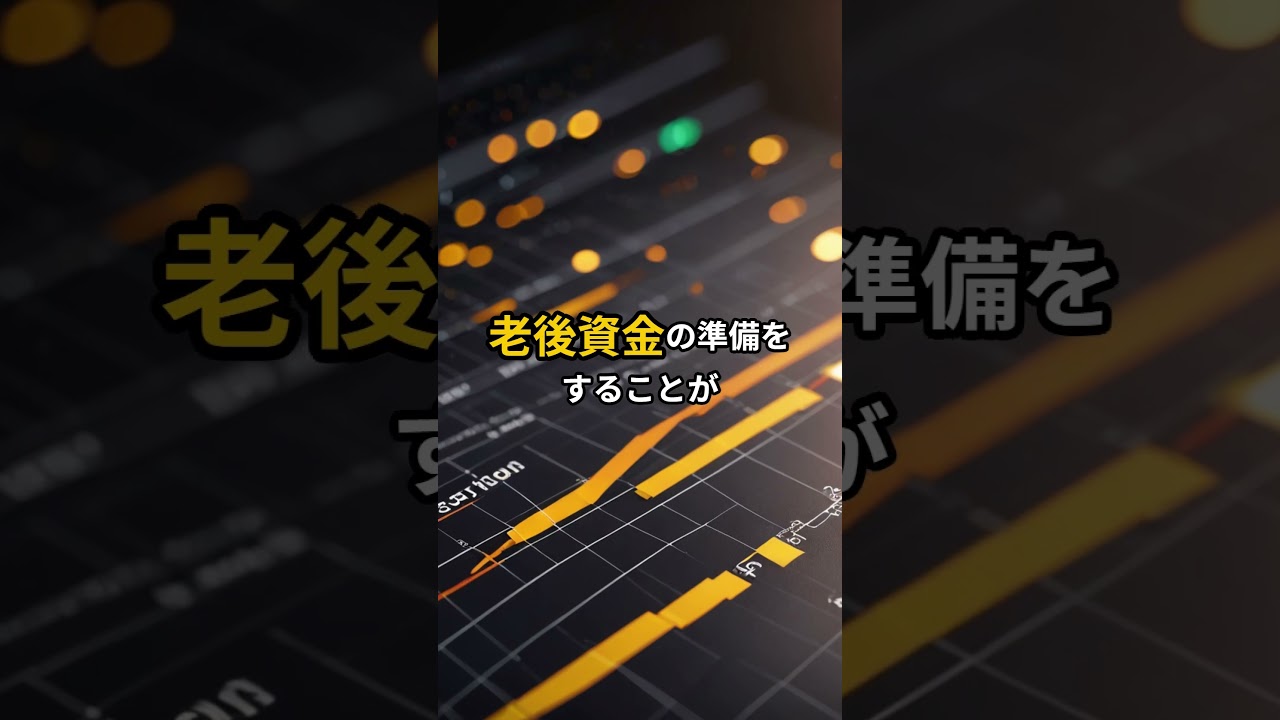過去ログ(3)
※ITの仕事を始めたころの大昔のログに付き、現在はおそらく役に立ちません。
Tips-Crossing過去ログ(3)
過去のTipsログ(Windows)
About Windows
2005/04/27 12:45:36
このページにかかれている情報は私の環境での備忘録です。実行される際は自己責任でお願いいたします。
**Windows2000でリモートからtaskを停止したいとき(20031217)
Windows2000が固まってしまい、うんともすんともいわない、でもネットワークは生きているようだという時に次の方法でネックになっているtaskを切ることができます。まず、操作したいWindows2000でサポートツールというものをインストールしておく必要があります。Winodws2000のインストールCDのSUPPORT¥TOOLSの中に、setup.exeというのがありますのでそれを実行します。そうするとコマンドプロンプトから実行できるコマンドが追加されるのですが、その中にtlist、killというのがあります。それぞれ、実行されているtaskの一覧表示とtaskを切るコマンドです。リモートからWindows2000をコマンドで操作するためには操作したいWindowsでtelnetを起動させておく必要があります。コンピュータの管理→サービスでtelnetを起動します。リモートからローカルのアカウントまたはドメインのアカウントでログインします。ドメインのアカウントの場合は~
domainname¥username~
です。ログインできたら~
>tlist~
と打つと、taskの一覧が表示され戦闘にIDがあります。~
>kill (切りたいtaskのID)~
でtaskを切ることができます。WindowsXPではtasklist、taskkillというコマンドが最初から入っているようです。~
ちなみにUnix系のOSからWindowsへtelnetログインしようとしてもそのままではログインに失敗してしまいます。認証方法が異なるからです。以下のページを参照して認証方法を変更してください。~
http://www.atmarkit.co.jp/fwin2k/win2ktips/217telnetconn/telnetconn.html
**Windows2000でコマンドプロンプトから任意のユーザーをローカルグループに追加したり、削除したりする。(2003/12/15)
たとえばhogeドメインのyotaroをローカルのadministratorsに加えたいときは、
コマンドプロンプトから
>net localgroup administrators hoge¥yotaro /add
※消したい時は/delオプションを使う
**Outlookの修復ツールのインストール先(2003/11/16)
pstファイルをimportした時に壊れているので修復ツールを実行してください。と言われた時に実行するツールは以下の場所にインストールされている。
(Office2000の場合)
C:¥Program Files¥Common Files¥System¥Mapi¥1041¥NT¥SCANPST.exe
**SymantecAntiVirusの用語の意味(2003/08/29)
「修復」ファイル中に潜むウィルス部分だけを取り除く
「削除」感染したファイルをパソコンから完全に除去する
「検疫」ユーザーから操作できない特別な場所にウィルスを隔離すること
**OfficeXP2002のpowerpointの不具合(2003/02/24)
メニューバーの「ツール」にカーソルを合わせただけで
powerpointが異常終了してしまう不具合。
powerpointがインストールされているディスクの
ボリューム名にひらがなやカタカナなどの2バイト文字を使用すると起こる。
回避するにはアルファベットのみで名前を付ける必要がある。
**コマンドプロンプトから別のマシンと時刻を合わせる(2002/11/24)
net time ¥¥コンピュータ名 /set /yes
**Windows2000/XPからIPPを使ってネットワークプリンタから印刷する(2002/11/24)
Windos2000、XP、MeはIPPプロトコルをサポートしているのでプリンタの追加でIPP対応プリンタを指定可能
プリンタの追加でネットワークプリンタの追加でhttp://プリンタのIP/ippと打つ。
**LPR印刷(2002/11/24)
LPR印刷設定方法
アプリケーションの追加と削除
→Windowsコンポーネントの追加と削除
→そのほかのネットワークファイルと印刷サービス、ネットワークサービス からそれぞれUNIX用印刷サービス、簡易TCP/IPサービスを追加しておく
(Windows2000ProのCDが必要)
プリンタをローカルプリンタのLPR1でインストールする。
LPR印刷を行うプリンタのプロパティからポートタブを選び
ポートの追加で「LPR Port」を選び新しいポートボタンをクリック。
LPD互換プリンタの追加画面が立ち上がるので
IPアドレスとプリンタ名には「LP」と入力する。
プリンタのプロパティから詳細設定タブを選び、
・印刷ドキュメントをスプールし、プログラムの印刷処理を高速に行う
・全ページ分のデータをスプールしてから、印刷データをプリンタに送る
を選択。
(NT4.0はプリンタのプロパティ→スケジュール
**Windows2000で暗号化無しのSambaにアクセスする(2002/10/29)
Win95系だと、レジストリを変更することで対応した。regedit等レジストリエディタを立ち上げ、
HKEY_LOCAL_MACHINE¥System¥CurrentControlSet¥Services¥VxD¥VNETSUPの
EnablePlainTextPasswordというDWORDのレジストリを作成し、値を1にする。
NT4.0SP3以降では、
HKEY_LOCAL_MACHINE¥SYSTEM¥CurrentControlSet¥Services¥Rdr¥Parameters
詳しくはここ。
Win2000だと気のせいかレジストリが見つからない。
ツールで変更できるが少々トリッキーだ。
「ファイルを指定して実行」からgpedit.mscと打つと
グループポリシーが立ち上がるので、
ローカルコンピュータポリシー、Windowsの設定、セキュリティの設定、
ローカルポリシー、セキュリティオプションとたどり、
「サードパーティ製のSMBサーバーへの接続を暗号化しない」を
ダブルクリックして有効にする。しかし、一回では「ローカルの設定」では有効になっても、
「有効な設定」では有効にならない。
一回gpeditを閉じ、同じことを3回ほど繰り返すとなぜか有効になる。
有効になったら再起動すると、暗号化しないで送るようになる。
しかし、当然暗号化しないで送るというのは推奨されてはいない・・・
**Cygwin(2002/10/29)
CygwinはWindowsでXwindowが使用できる便利なツールです。
しかし、日本語環境がうまく整いません・・・
・日本語キーボードの設定
defaultでは英語キーボードになってしまう。
http://www.atmarkit.co.jp/flinux/special/cygwin/cygwin02a.html
に詳しくのっています。
xmodmap.jpはlinuxから作成したものではうまくいきませんでした。
このページにおいてある、ダウンロード用のファイルを使用すればうまくいきました。
**WindowsUpdateで自動適用されないパッチを適用したいとき(2002/9/25)
最近、Windowsupdateで適用したいセキュリティパッチがどうしても
出てこないということがあった。それもWindows全般に及ぶ脆弱性なので
緊急に適用をしてくださいというパッチが・・・
個別の修正プログラムはマイクロソフトのサイトをしらみつぶしに探すと見つかる場合が
あるがめんどくさい。そういう時はWindows2000やXPの新しいWindowsUpdate(V4)
だとWindowsUpdateの設定を変えることで探しているパッチを検索してローカルにダウンロードし
修正を適用できる場合がある。
・左の「WindowsUpdateのカスタマイズ」をクリック
・「Windows Update カタログへのリンクを関連項目の下に表示する 」にチェックを入れ、
「設定の保存」をクリック。この後、TOP画面左の「関連項目」の下にWindowsUpdateカタログが
追加される。
・「WindowsUpdateカタログ」をクリック
・「Microsoft Windows オペレーティングシステムの更新を探します」をクリック。
・該当するオペレーティングシステムを言語を選択し、検索をクリック。
・重要な更新とServicePackをクリックすると更新一覧が表示されるので
必要な更新を追加し、「ダウンロード バスケット」へ移動。
・ダウンロード先を入力する欄があるので適当なローカルのフォルダを選択
・今すぐダウンロードをクリック
・フォルダの中にダウンロードされた実行ファイルを実行
・適用されたかどうかレジストリを確認
**WindowsNT4.0サーバーでPPTPを設定(2002/10/29 作成中)
無線LANのプライベートなネットワークを作り、PPTPサーバを通じて
本ネットワークへアクセスする場合の設定。ダイアルアップの設定ではありません。
この設定でPPTPサーバーにダイアルインの許可を与えているアカウントのみが
無線LANで本ネットワークにアクセスすることしかできないようにする。
事前にサービスパックを最新にしておく。VPNの暗号化に関してアップデートが行われる。(MS-CHAPVer2)
NTサーバーには2枚のネットワークカードを差し、それぞれ使用できる状態にしておく。
NTのプライベート側のNICとアクセスポイントはクロスケーブルで直接つながっている必要がある。
アクセスポイントが物理的に本ネットワークにつながっていると、手動で本ネットワークのIPを設定を
すると、本ネットワークにつながってしまう。
コントロールパネル→ネットワーク→プロトコル→PPTPを追加
PPTPを選択すると同時にRASもインストールされる。
・PPTPの構成→作成するVPNの数を選択
・RASのインストール→OK
・RASデバイスの追加→VPN1-RASPPTMでOK
・リモートアクセスセットアップ→ネットワークを押しTCP/IPのみにチェックを入れる。
「Microsoft暗号化認証が必要」と「データの暗号化が必要」にチェックを入れる。
TCP/IPの構成で静的アドレスプールを設定
WinNT4.0SV
NIC1
NIC2
無線LANネットワーク
本ネットワーク
192.168.250.1
192.168.240.1
無線LANの
RASサーバーの静的アドレスプールで
アクセスポイント
無線LANのメンバーに与えたい
192.168.250.2
本ネットワークのアドレス範囲を指定
(例)192.168.240.2~192.168.240.10
無線LAN
クライアント
ローカルネットワークで192.168.250.3を設定
VPNクライアントの設定でIPアドレスを自動取得にする。
VPNクライアントの設定はWindows2000なら
標準で入っている。ネットワークコンピュータのプロパティ
→新しい接続の作成→インターネット経由でプライベートネットワーク
に接続するを選ぶ。作成したVPNのプロパティでも
「データの暗号化を必ず要求する」にチェックを入れる。
**VirusScanアンインストール後のAntiVirusインストールにおける不具合(2002/9/1)
VirusScanをアンインストールし、NortonのAntiVirusを
インストールした後、コントロールパネルを開いた際にavsmcpa.dll等が見つかりません
といった不具合が起きる場合があります。これは VirusScan のアンインストール後にVirusScan
コントロール パネル ファイルがシステムに残ってしまうためです。
AntiVirusアンインストール後、コントロールパネルを閉じた状態で
次のファイルを削除してください。(Windowsの種類で若干場所が異なる場合があります)
C:¥WINDOWS¥SYSTEM¥Avsmcpa.cpl
**HFNetChkを使う(2002/8/22)
HFNetCfkはMicrosoftがフリーで出しているツールで、Windows2000かNT4.0でコマンドラインから実行し、Windowsがインストールされているマシンのサービスパックやパッチの適用情報を表示してくれるツール。入手先はこちら。
(使用例)
c:¥hfchkというフォルダにhfnetchkをインストールし、hogeドメインに対して実行して、c:¥hflog.txtに結果をリダイレクトする。-Vオプションで詳細も表示する。
C:¥hfnet>hfnetchk.exe ?v ?d hoge > c:¥hflog.txt
実行すると、Microsoftから最新のセキュリティチェックを行うための日本語xmlファイル(stksecure.xml)がダウンロードされ、チェックが始まる。stksecure.xmlは個別にダウンロードすることもできる。その場合は、-xオプションをつける。ファイルは同じディレクトリに置いておいたとすれば、
C:¥hfnet>hfnetchk.exe ?v ?d hoge ?x stksecure.xml > c:¥hflog.txt
ただし、ドメイン内のPCをスキャンする場合は相応の権限を自分が持っている必要がある。(Domein admin等)
単にあるホストに対して実行したいときは
C:¥hfnet>hfnetchk.exe ?v ?h host ?x stksecure.xml > c:¥hflog.txt
結果の解析
note 既知の問題であるがまだ修正プログラムが出ていないもの。
patch not found 修正プログラムが出ているが適用されていないもの。
しかし、WindowsUpdateで重要な更新を行い最新の状態にしても出るものがある。
**VNCの設定メモ(2002/8/20)
入手先http://www.uk.research.att.com/vnc/download.html
バイナリーパッケージでWindowsもLinuxも簡単にインストールできます。
バイナリーパッケージの該当するものにチェックを入れてProceed to downroad
どちらのパッケージにもviewerとserverが入っています。
○Windows
・ クライアントとして実行
解凍したフォルダでvncviewerを実行。vncserverのホスト名、パスワードを入力。
・ サーバーとして実行
解凍したwinvncフォルダの中のセットアップを実行。インストール後、再起動して
プログラム→vnc→Administrative Tools→Install Default Registry Settings
を実行。レジストリの設定が行われる。
プログラム ⇒ VNC ⇒ Run WinVNC (App Mode)でサーバ稼動。
サーバーのタスクバーを右クリック→プロパティからpasswordなどの設定ができる。
ただし、この状態だとログインしてからでないと稼動しないので、
プログラム→vnc→Administrative Tools→Install WinVNC Serveを実行。
NTの場合はこの後、コントロールパネル→サービス→VNC Serverを開始。
これでログイン前からVNCでの操作が可能になる。
○Linuxの場合
rootでログイン。
適当なディレクトリにパッケージを展開。
# tar zxvf vnc-3.3.3r2_x86_linux_2.0.tgz
# cd vnc_x86_linux_2.0
# cp vncviewer vncserver vncpasswd vncconnect Xvnc /usr/local/bin
# mkdir -p /usr/local/vnc/classes
javaのvncを利用する場合は、
# cp classes/* /usr/local/vnc/classes
で/classes以下をコピーする。ディレクトリは作成する。
$vncserver で起動。起動時に起動ディスプレイ№が出る。
passwordを設定する。
Passwordを変更する場合はvncpasswd。
○webでアクセスする場合
http://(vncservername or IP):5800+vncの起動ディスプレイ№/
起動ディスプレイの№を入れるのは(5801とか)linuxがサーバとなっている場合のみ?
多分linuxは複数起動が可能だから。
WindowsやLinuxのvncclientからmozilla等、netscape系ブラウザーでアクセスする場合は、javaのプラグインが必要。
http://java.sun.com/j2se/1.4/ja/download.html
日本語版のJRE各国語対応をダウンロードしてインストール。
インストール中にI.EとNetscapeでアクセスしたいブラウザにチェックを入れる。
**IE5.01SP2以上がインストールされているWINNT4.0workstationにサービスパックをあてるときの注意
詳しくは[[こちら:http://support.microsoft.com/default.aspx?scid=/isapi/gomscom.asp?target=/japan/support/kb/articles/jp415/5/17.asp&LN=JA]]に書いてあります。
WinNT4.0を使用していると、はまりやすくしかも、対処が少々面倒です。
上のリンクの通りに行えばよいのですが、途中で現在のサービスパックのメディアにあるファイル(i386内のファイル)を要求されます。CDROMがある場合はそれを参照すればいいのですが、microsoftからダウンロードしたファイルをそのまま実行すると、展開→インストールとそのままいってしまいます、確か。なのでダウンロード後いきなりクリックして実行するのではなく、コマンドプロンプトからsp6full_i386.exe -xという風に-xオプションを付けて実行し、ただ展開するだけにします。
そうすると、i386のフォルダができているので、その中にあるSCHANNEL.DLLを使用できます。
VAIO-C1でリカバリーディスクを作成する方法(あまりシステムには関係ないけど自分が悩んだから)
スタートメニューからVAIO→ノートブックユーティリティ→リカバリ用ディスク作成ツール
ソニーの添付物無くすと困るんだよねぇ。
**ハードウエアRAIDの作成
ハードウエアRAIDを使ってSCSIハードディスク(データ)のRAID1(ミラー)を作成することになりました。
すでにデータが入っているディスクと空ディスクとでの構成です。
なんとなく成功してしまったのでいまいち確証が取れずしっくりこない説明ですが。
今回使用したのは、PROMISEというメーカーのFastTrak TX2という製品です。
最初はFastTrackの違う製品を使ったのですが、つながっているのにdiskを認識したり
しなかったりしたので、TX2を試したところどうにかうまくいきました。
FastTrakはPCIバスに挿すのですが指す位置によりカード自体が認識されないこともあります。
上手くいかない場合は、つなぎ方をいろいろ変えてみるとうまくいくかもしれません。
今回は次のような構成で行いました。
使用したPCIバス:一番上
カードのIDE1ソケットの接続先:PCに元から付いていたバックアップデータが入っているDISK
カードのIDE2:ソケットの接続先:今回追加した、新しいDISK バックアップ元のDISKと同じ仕様。
※各HDのJPはどちらもMasterに設定します。
上記のように接続し、立ち上げます。
FastTrakのBIOSが立ち上がり、
alleyが設定されていないとか、Ctr+Fを押してくださいとか書いてあるので
Ctr+Fを押します。
青いセットアップ画面になったら、
View Drive Assignmentを選択してみます。
今回の場合、
Channel:IDDriveModelCaoacityAssignmentMode
2:Mas HDDの名前 HDDの容量 Array1 U5
2:Mas HDDの名前 HDDの容量 Array1 U5
と二つ認識されていなければなりません。
これが一つの場合は接続の仕方がおかしいか、
RAIDカードが壊れているかです。
上手く認識されていたら、
Rebuild allayでミラーを再構築?します。
本当は初めて作成するのですが。
ミラーを作成する前に必ずデータのコピー元のHDからコピー先へのHDへコピーが
行われるようになっているか確認します。
今回の場合はalley1からalley2へのコピーになります。
これを間違えると、バックアップしたいデータが消えてしまいます。
ちなみに二つのディスクにデータが何も入っていない状態で、RAID1を構成する場合は、
3,define allayを選び、ミラーを組む二つのディスクを選んでCreateOnlyで抜けます。
コピーが終わり、rebootしたら、OSを立ち上げますが、RAIDカードのインストールが始まるので
インストールを行います。ドライバが必要です。製品にドライバフロッピーがついていたのでそれを使いました。今回のOSはW2Kproでしたが、W2KはSCSI関係のDISKを認識するためにはOSセットアップ時にF6を押して行わないといけなかったのではなかったでしょうか?今回はうまくいったようなのでいいのですが。もともとRAIDカードがささっていたかもしれないマシンとのことだったのでそれが良かったのか?ちょっとはっきりしません。
今回RAID1を作成した二つのディスクがOSからは一つのDISKとして認識されており
きちんと元データが残っていたら取り合えずは成功です。
—-
過去のTipsログ(Linux)
About Linux
2005/04/27 12:47:35
このページにかかれている情報は私の環境での備忘録です。実行される際は自己責任でお願いいたします。
**rawdeviceについて(20040305)
rawデバイスのバインド。~
(例)#raw /dev/raw/raw1 /dev/sda2~
/etc/sysconfig/raedevicesに~
/dev/raw/raw1 /dev/sda2 またはmajor minor~
/dev/raw/raw1 8 6~
と書いておくと、再起動時にもバインドされる?~
#raw -qaでバインドされているか確認できる。~
また、serviceでrawdevicesが起動しておく。~
#chkconfig rawdevices on
**Webalizerが"Truncating oversized request field" というエラーを出すようになった。(20040109)
以下のページに原因と対処法が書いてあります。~
http://www.mediaweb.biz/database/cobalt_tips/cobalt_webalizer.html~
/etc/webalizer.confを次のように書き換えることで回避できます。~
Quiet yes~
ReallyQuiet yes~
とします。
**smp-kernelのインストール(Vine-Linux2.6 grub使用時)(kernelに関することなので要注意!正直参考にするレベルではないです。)(20031217)
RedHatと違い、Vineのkernelはapt-get update,apt-get installでインストールされません。~
#apt-get install kernel~
と打つと、installできるkernelが表示され、installするkernelを指定するように言われるので、一覧の中から希望のkernelを打ってinstallします。
#apt-get install KERNELVERSION(希望のkernel)
依存関係が調べられ、必要なものがinstallされます。~
SCSIデバイスを使用している場合、次のコマンドを打つ必要があるとのことです。(ただし、引数が少ないだとかの警告が出ます。使えているようではありますが・・・もしかしたら正しくないのかもしれません)~
#mkinitrd /boot/initrd-2.4.22-0vl2.8smp.img 2.4.22-0vl2.8smp~
/bootにimgが作成されます。
その後、/etc/grub.confに今回インストールしたkernelの設定を追加する。例えば~
#splashimage=(hd1,0)/grub/splash.xpm.gz←私の環境ではコメントにしないと化ける。
title Vine Linux (2.4.22-0vl2.8smp)
root (hd0,0)
kernel /vmlinuz-2.4.22-0vl2.8smp ro root=/dev/sda1
initrd /initrd-2.4.22-0vl2.8smp.img
と書く。
ちなみにCDブートLinuxのKnoppixは起動時に自動でsmpを検出し、動作しているようだ。
#more /proc/cpuinfoでちゃんと2つのcpuが表示されている。
**記録されるログをリアルタイムに見たい時(20031215)
$tail -f コマンドで記録されるログを見ることができます。
**OutlookのメールをSylpheedにexportする
1、http://www.tietew.net/soft/OE2/indexja.htmlからOE2-1.1.0をダウンロードし,
適当な場所に展開します。~
2、OutlookExpressでOutlookのメールをimportします。~
3、1で展開した場所にあるOE2-1.1.0.exeを使って任意のフォルダにOutlookExpressのメールをUnix標準のmbox形式で吐き出します。~
4、あとはLinuxに変換したmbox形式のファイルをsamba等で移して、importすればOK!~
※Outlookのメールを直接変換できるツールはないのかな?
**how to use usb camera-Polaroid PDC2070(on Miracle Linux 2.1)
1,connect usb camera~
2,su~
3,mount /dev/sda1 /tmp/sample(make mount point you want to)
**RedHatLinux7.3でup2dateがエラーになる(2003/11/19)
#up2date -u
を実行すると
Traceback (most recent call last):
File"/usr/sbin/up2date", line9, in ?
import rpm
ImportError: No module names rpm
と表示された場合、
/usr/sbin/updateを編集し、
#!/usr/bin/python1.5 -u
と書き換えてるとうまくいくようになった。
pythonの他のVerが(2系列)が入っていたため問題が起こっていたのだろうか?
**WindowsPartitonをマウントした時の隠しフォルダ(2003/11/16)
マウントしてls -laをしても見えない場合もそのpathを打てばOK。
Document and Settings¥プロファイル名¥Local¥ Settingsなど.
¥マーク(バックスラッシュ)を忘れずに
**Shell
-標準出力と標準エラー出力を同時にリダイレクトする。
$make test > testbuild.log 2> testerr.log
-標準エラー出力の結果を標準出力と同じファイルに出力する。
$make test > testbuild.log 2>&1
-標準出力の結果を標準エラー出力と同じファイルに出力する。
$make test 2> testerr.log 1>&2
squid設定
**親squidサーバーがある時に子squidを設定する(2003/03/03)
次の記述をsquid.confに追加
cache_peer 親squidのIPアドレス parent 親squidのポート 3130(3130はsquid同士が
通信する時に使用するdefaltのポート)
/var/log/squid/access.logで
?でログが切られてしまうが?以降のログもとりたい場合
strip_query_tems on を offにする。
**ポートスキャン(2003/02/24)
ポートスキャンは悪用される場合もありますが
セキュリティ管理上、必要な時もあります。
例えばあるポートを攻撃するワームがあり、ネットワークでそのポートが空いている
マシンはどれかを特定したい場合です。
(例) 192.168.1のネットワークでUDP1434番ポートが空いているマシンを調べる。
nmap -sU -p 1434 192.168.1.*
**Opera for linux をインストールする(2003/01/20)
Download Opera(ダウンロードの場所)
ソースファイルを解凍し、インストールしようとすると
libXm.so.2 が必要と言われる。
–nodeps と後ろにつけてコマンドを実行すると、インストールは一応できる。
しかし、apt-getを後で実行した時に無いけどインストールする?と
聞いてきてインストールできたような気がする。
※現時点での最新Ver7.23のstaticを
#rpm -ivh opera・・・
でインストールしたところ何の問題も無くインストールできた。(2003/12/3)
**Vmware上のVineLinuxのXの設定(2003/01/19)
VmwareにLinuxをインストールすると、X window がうまく起動できなくなる場合。
日本語環境とVMwareの相性に関する問題があるらしい。
VMwareが提供するXサーバーは、TrueType Fontを完全には扱うことができない。
その場合には、XF86Configファイルの"Files"セクションにある
“TrueType"の行を無効にすることによって、問題を回避することができる。
vmwaretoolでVMware-workstation-3.2.0-2230.tar.gzをインストールしてしまうと
Xのヴァージョンを4.2から3.3へ入れ替えてしまう。
しかもvmwareのXはTrueTypeFontを表示できない(純正の3だとできるらしい)
Vine2.6にはvmware用のドライバが入っているので
/usr/X11R6/lib/modules/drivers/vmware_drv.o
を使用できればOK。
Xconfigraterだと8,16,24ビットでの色の設定しかできないが
vmwareのドライバーは8か15ビットしか使えない。
(Xconfigraterのみで設定した時のエラーメッセージより)
しかしXconfiguraterを一回でも立ち上げれば
/etc/X11/XF86config-4という設定ファイルが作成され
それの修正をエディタで行えるので一回はerrorになっても起動しておく。
作成されXF86config-4の
section "screen"
Default Depth16の16の部分を15にする。数箇所ある。
ちなみにXwindwsを立ち上げた時に日本語キーボードの設定が
英語キーボードになってしまうのをXF86configファイルの
keaboadのセクションでキーボードの設定をXでもそのまま使うという
記述を書くことで回避しているのを見た。今度調べておく。
**VineLinux2.6のWebmin(2003/03/03)
・WebminがVineLinux2.6で起動できない
実行path /usr/libexec/webmin
VineLinuxを2.6に上げるとなぜかDefaultで起動しなくなっていた。
Chkconfig – -level 345 webmin on で 再び起動できるように設定できる。
・VineLinux2.6を最初からインストールしたときにWebminにログインできない。
VineLinux2.6を(アップグレードではなく)クリーンインストールでインストールすると、
Webminにログインできなくなっている時がある。その場合は、
/usr/libexec/webmin/changepass.pl /etc/webmin root *****(Webminのrootのパスワードにしたい文字)
と打つとなぜか直る。
・webminの設定ファイルの場所
localにXの設定がされておらず、他のマシンからアクセスもできない場合は
webminの設定ファイルを手編集する必要があります。
設定ファイルは/etc/webmin/miniserv.confです。
アクセス可能なホストを追記します。
例えば192.168.1.1を追加したければ、
allow=127.0.0.1 192.168.1.1
とします。
変更を終えたら保存して終了し、
/etc/rc.d/init.d/webmin restart
でwebminサービスを再起動します。
これで許可したhostからブラウザで
アクセスできるはず。
https://192.168.1.1:10000
(ssl、アクセスポート10000の場合)
・webminはソースからインストールした場合(solarisでそうなったがLinuxでは未確認)
展開したソースへ見に行っているファイルがいくつかあるので
例えば/tmpで展開すると再起動後身に行くファイルが消失し、起動エラーになる。
なので/etc/webminディレクトリをあらかじめ作っておき、その下にsrcとかディレクトリをつくってその下で
ソースを展開し、そのソースを残しておくとよい。
**Vine-Linux2.5にメールサーバーを設定する(2002/8/27)
・smtpサーバの設定
インストール時にpostfixが入っていたのでそれを使用します。
/etc/postfix/main.cfを編集し、以下の太字部分が有効になっているかを確認、自分の環境に応じて編集します。
#vi /etc/postfix/main.cf
#
queue_directory = /var/spool/postfix
command_directory = /usr/postfix/bin
daemon_directory = /usr/postfix/bin
mail_owner = postfix
default_privs = nobody
#
myhostname = hoge.***.co.jp (編集)
mydomain = ***.co.jp (編集)
myorigin = ***.co.jp (編集)
#myorigin = $mydomain
inet_interfaces = all
#inet_interfaces = $myhostname, localhost
#mydestination = $myhostname
#mydestination = $myhostname, localhost.$mydomain
mydestination = $myhostname, localhost.$mydomain $mydomain
# mail.$mydomain, www.$mydomain, ftp.$mydomain
#local_recipient_maps = $alias_maps unix:passwd.byname
#
#alias_maps = dbm:/etc/aliases
#alias_maps = hash:/etc/postfix/aliases
alias_maps = hash:/etc/aliases
#alias_maps = netinfo:/aliases
#alias_database = dbm:/etc/aliases
#alias_database = dbm:/etc/mail/aliases
alias_database = hash:/etc/aliases
#alias_database = hash:/etc/aliases, hash:/opt/majordomo/aliases
virtual_maps = hash:/etc/postfix/virtual
allow_mail_to_commands = alias,forward,include
# recipient_delimiter = +
# mail_spool_directory = /var/mail
mail_spool_directory = /var/spool/mail
#mailbox_command = /some/where/procmail
#mailbox_command = /some/where/procmail -a “$EXTENSION"
#mailbox_command = /usr/bin/procmail -a $DOMAIN -d $LOGNAME
#mailbox_transport = cyrus
#fallback_transport =
# luser_relay = $user@other.host
# luser_relay = $local@other.host
# luser_relay = admin+$local
#header_checks = regexp:/etc/postfix/filename
#header_checks = pcre:/etc/postfix/filename
#relay_domains = $mydestination
mynetworks = ***.***.***.0/24(自分のネットワークに応じて編集),127.0.0.1/8 →リレー中継を許可する範囲
#mynetworks = $config_directory/mynetworks
#smtpd_banner = $myhostname ESMTP $mail_name
smtpd_banner = $myhostname ESMTP $mail_name ($mail_version)
#smtpd_banner = $myhostname ESMTP $mail_name ($mail_version) (Vine Linux)
local_destination_concurrency_limit = 2
default_destination_concurrency_limit = 10
debug_peer_level = 2
# debug_peer_list = 127.0.0.1
# debug_peer_list = some.domain
#
debugger_command =
PATH=/usr/bin:/usr/X11R6/bin
xxgdb $daemon_directory/$process_name $process_id & sleep 5
# Other configurable parameters.
allow_percent_hack = no
設定が終わったら、postfixを再起動します。
/usr/sbin/postfix restart
・pop3サーバーの設定
outlookなどのメールソフトでサーバーのメールを受け取るためにはpopサーバが必要です。
Vineのftpサーバー等からqpopperをインストールします。
#apt-get install qpopper*
インストールしたら、/etc/hosts.allowに
ALL: localhost ***.***.***.0. .***.co.jp(先頭の.を忘れずに)
または、pop3のみの許可設定を行いたい場合は
pop3: localhost ***.***.***.0.
と記述します。
あと、/etc/inet.d.confで
# Pop and imap mail services et al
#
#pop-2 stream tcp nowait root /usr/sbin/tcpd in.qpopper
#pop-3 stream tcp nowait root /usr/sbin/tcpd in.qpopper
pop-3 stream tcp nowait root /usr/sbin/tcpd in.qpopper ←有効になっているのを確認。私の場合特に編集しなくてもよかったです。
#imap stream tcp nowait root /usr/sbin/tcpd imapd
編集後、念のため、inetedを再起動します。
# /etc/rc.d/init.d/inet restart
また、/etc/servicesの110番にpop3が割り当てられており、有効になっていることを確認。
これも、すでに有効になっており、編集の必要は無いはずです。
userの設定をします。マシンにアカウントとパスワードを持っている必要があります。
telnet localhost 110
・
・
user hoge
・
pass **** (アカウントhogeのpassword)
quit
でOKです。
これでoutlook等で受け取ることができます。
ちなみにoutlookでアカウントを変更してメールを出すようにするには
メッセージの新規作成でファイル→送信に使用する方法→送り元にしたいアカウントを選択。
defaltの送信元を設定するにはツール→アカウント→defaultの送信元に設定したいアカウントを選択して、「規定に設定」でOKです。
※メールサーバーが不正中継を行っていないかを調べてくれるサイトです。
自分のメールサーバーが不正中継されていないか確認しましょう。
http://www.nanet.co.jp/rlytest/relaytest.html
**セットアップ中のフリーズ対処(2002/8/20)
Xを使っていない場合にもフリーズしてしまう時がある。その時、telnetdが動いていれば遠隔で操作できるが、まだセットアップ中でtelnetdが使えない場合やrootでのログインを許していないのに、まだ一般ユーザーを作成していない場合、もしまだマシンが生きていれば、Alt+F1~4(のどれか)を押すと違うコンソールが立ち上がり操作できます。無理矢理電源を落とす必要がありません。また、Linuxのインストール中でもある程度進んでいれば、同様の操作でインストーラー画面からコンソール画面に切り替えることができます。
**DHCPの設定の仕方(Turbo Linux6.0 WS)
1、/etc/dhcpd.confというファイルを作成し、以下のように記述しました。
(設定例)
# DHCP 設定
server-identifier ****; #DHCPサーバーにするホスト名
option domain-name “******"; #属しているドメイン名
option domain-name-servers ***.***.***.***; #DNSサーバーのIP
shared-network *** { #ネットワーク名何でもよい?
option subnet-mask 255.255.255.0;
default-lease-time 6000; #リースタイム単位は・・・分だったかな?
max-lease-time 72000;
subnet ***.***.***.*** netmask 255.***.***.*** {
range ***.***.***.*** ***.***.***.***; #スコープの範囲IPの最初から最後を並べて書く
option broadcast-address ***.***.***.***;
option routers ***.***.***.***; #デフォルトゲートウェイ
}
}
2、/etc/dhcpd.leasesという空ファイルを作るこれがないとエラーになりました。
3、/usr/sbin/dhcpdと打ち、実行する事を確認する。
私の場合、次のように表示されました。
Internet Software Consortium DHCP Server 2.0Copyright 1995, 1996, 1997, 1998, 1999 The Internet Software Consortium.
All rights reserved.
Please contribute if you find this software useful.
For info, please visit http://www.isc.org/dhcp-contrib.html
Listening on ・・・
Sending on ・・・
Sending on Socket/fallback/fallback-net
4、実行するランレベルを設定し、起動時に動くようにする。(chkconfig)Turboだとturboserviceでサービスのスタートと起動ランレベルの設定が楽にできます。念のため、その後turboportcfgでinitのrestartをしておきました。
**DHCPの設定の仕方(Vine Linux2.5)
Turboと同じ設定を/etc/dhcpd.confに記述したところ、うまく動きませんでした。
そこでVineでの設定を解説しているページを探し、書いてある通りに
記述したところうまく動きました。あんまり変わらないようような気がするのだけどね。
/etc/dhcpd.confのところだけ書いておきます。
subnet ***.***.***.*** netmask ***.***.***.*** {
range ***.***.***.*** ***.***.***.***;
option routers ***.***.***.***;#デフォルトゲートウェイ
option subnet-mask ***.***.***.***;
opruin time-offset -5;
default-lease-time 21600;
max-lease-time 43200;
}
この後、 空ファイル /etc/dhcpd.leasesを作り、/usr/sbin/dhcpdを実行。
chkconfigで起動ランレベルを設定して終了です。
**サーバーが稼動しているか監視する。
Vineの2.5のFTP版だと初めから標準でWebminがインストールされるのでそれの機能を使うと楽です。
「その他」に「システムとサーバの状態」みたいなのがあって、そこでPINGを定期的にうち問題があると
指定されたアドレスにメールを打つように指定することができます。
スクリプトを書くって手もある。
◯pingコマンドを実施して返答が無い場合のみ
“"内の題名で指定した場所にメールを送るスクリプト。
#!/bin/bash
if ! ping -c 1 $1 2>&1 > result.log
then
mail -s “ping Unreachabe" $2 rawrite.exe -n -f bootnet.img -d a:
と打つと起動ディスクを作成できるはず。
・パーティションの設定
自動設定は使用せず、fdiskで40GのHDを次のように分割。
1、hda1 +7200MG linux(82) /
2、hda2 +30000M linux(82) /home
3、hda3 約950M(シリンダの終点選択で残り全て) swap
最後にwでパーティション情報を書き込むことを忘れないこと。
fdisk設定後、各パーティションの編集で
ファイルタイプ:ext3(ジャーナリング機能搭載?)
フォーマット:する
不良ブロックのチェック:する
等を設定する。ただし、不良ブロックのチェックを行った場合、チェックだけでかなり時間がかかるので必要ない場合はチェックしない。
・Xの設定
ノートPCの場合、Xの設定がインストール時にはうまくいかない場合が多々あるようです。
今回の場合もインストール時のXの設定はスキップし、インストール後に設定しました。
rootでログインし、
XのVerを調べると
#rpm –qa |grep XF
Xfree86・・・4.2.0
・
・
・
ここで4.2.0というのが見えるのでVerが4.2.0であることが分かります。
XのVerが4以上の場合は
/etc/X11/XF86config-4(4未満の場合はXF86config)を編集しなければいけないのですが
インストール時にXの設定をスキップしているため、ありません。
このファイルはこの後、Xconfiguratorを設定すると自動的に作成されます。
まず、Vineはrootが日本語でログインするようになっていますので
#LANG=C Xconfiguratorとうち、英語で使用するようにします。
これを行わないと、Xconfigratorが化けてしまいます。
恒久的に設定を変えるには、以下の部分を編集します。
rootの.bash_profileで
USER NAME=”root”の下の空いた空間に
LC_ALL=C を追加し
export USERNAME ENV PATH LC_ALL ←追加
します。
Xconfiguratorで今回は以下のように設定を行いました。
Monitar setup: generic Laptop 1024*768
Screen Configuration: Don’t Probe (周波数の設定を自動でするか)
Video Memory: 16M
Clockchip Configuration which Clockchip do you have?: No Clockchip Setting(
recommended)
8M,16M,24Mの設定で1024*768、800*600、640*480のチェックに*をつける。
以上で設定終了。
システムを最新にupdateする。
/etc/apt/sources.listを編集すると最初にOSに登録されているFTPサイトに追加することが
できます。
# more /etc/apt/sources.list
#
# apt for RPM source.list sample
#
rpm ftp://任意のFTPサイト/Linux/Vine/apt 2.5/$(ARCH) main plus plus-noarch updates ←追加 末尾のupdateを忘れずに
rpm-src ftp://任意のFTPサイト /Linux/Vine/apt 2.5/$(ARCH) main plus updates ←追加 末尾のupdateを忘れずに
もしproxyを通す場合には次のようにうちます。
#export ftp_proxy=http://プロキシサイトのアドレス /
#apt-get update
#apt-get upgrade
これでシステムを最新の状態に保ちセキュリティの問題を解消することができます。
・希望に応じて、以下を変更する。
/etc/inittabでinitdefaultのレベルを変更する。
3:ログイン時にXを使わない
5:ログイン時にXを使う
setwn Gnome defaultのデスクトップをGnomeにする。
サウンドの設定
#sndconfig
次に出る画面で全てOKを選ぶ。
※おまけ alsaconfをapt-getでインストールする
#apt-get install alsaconf
ただし、ドライバーがカーネル対応にコンパイルされておらずこのままでは使用できない。
#lsmod
loadされたmoduleの一覧を表示する。
#article
—-
過去のTipsログ(Solaris)
About Solaris
2005/04/27 12:49:44
このページにかかれている情報は私の環境での備忘録です。断片的な情報も多いので、実行される際は自己責任でお願いいたします。
**metatoolコマンド(20040128)
-ミラーになっているd1にd2ボリュームを新規に作成してサブミラーとして追加する。
#metainit d2 1 1 c0t2d0s0(c0t2d0s0を使用してボリュームd1を作成)
#metattach d1 d2(d2をミラーd1に追加)
-逆にd2をd1から切り離すとき
#metadetach d1 d2
**Gnome2.0でtabターミナルを使う(20040127)
Solaris9で使用できる、Gnome2.0ではターミナルでtabが使えます。
Ctrl+Shift+Tで新しいtabが開き、Alt+数字でそれぞれのタブへ移動。Ctrl+Shift+Wでtabを閉じます。
**Xの色の数を変更する(solaris9)(20040122)
intel版ならkdmconfigコマンドで設定。sparc版(SunBlade100)は、以下のサイトを参考にした。~
http://ushiolab.sys.es.osaka-u.ac.jp/~tatsushi/install/solaris8.html~
使用した部分だけ引用。
"’# mkdir /etc/dt/config"’~
"’# cp /usr/dt/config/Xservers /etc/dt/config"’~
"’# cd /etc/dt/config"’~
"’# Xserversの変更"’~
"’ :0 Local local_uid@console root /usr/openwin/bin/Xsun :0 ¥¥"’~
"’ -nobanner -dev /dev/fbs/ffb0 defdepth 24"’~
"'(フレームバッファの指定の部分は機種によって異なります)"’~
**※注(未成功)Solaris9へのアップグレード時に必要なシステム領域が足りない(20040121)
アップグレードインストール途中でシステムの領域が足りない場合、スライスの再配置をするか聞いてくるが、すでにDISKのの領域をスライスで使い切っている場合はだめかも。私の場合、swapを切り取って/に足したら一見上手くいったようにみえたが、ブートしなくなってしまった。結局新規インストールに、、、
**リモートからコマンド実行中に操作しているterminalが落ちてしまうのが怖い(20040108)
nohupコマンドを実行するコマンドの前に記述すると、ログアウト後も処理を実行し続けます。いきなり切断された場合でも安心。また出力されたメッセージはリモートのカレントディレクトリにnohup.outというファイル名で記録されます。標準出力に出力されないものを見たい時には、さらにパイプで|teeとすると見えます。
**Solaris8に最初から入っているperlでMakefileを作成するとmakeに失敗することがある(20040108)
Solaris8に入っている最初から入っているperlで新しいperlのmoduleをインストールしようと~
$perl Makefile.PL は上手くいくのですけど~
$make
で失敗することがあります。友人曰く、Solaris8に最初から入っているperlは売り物のコンパイラでコンパイルしてあるので、問題が生じるとか。自分でgccでコンパイルしてインストールしたperlならOKなのだそうですが。~
これを回避するためにはMakefileの次の部分を書き換えた後makeします。~
CC=cc → CC=gcc、 -KPIC → -fPIC、 LD=cc → LD=ld~
それぞれ複数箇所ある場合あり。
**crontab
$export EDITOR=vi
$crontab -e 10,20,30,40,50 * * * * /usr/local/bin/webalizer
**日本語less358のインストール(2003/08/28)
ここのページにあり。
less381ではできないのだろうか?
日本技研工業 ストレッチ ゴミ袋 半透明 乳白 45L 50枚入
¥474 (2024年5月20日 16:07 GMT +09:00 時点 - 詳細はこちら価格および発送可能時期は表示された日付/時刻の時点のものであり、変更される場合があります。本商品の購入においては、購入の時点で当該の Amazon サイトに表示されている価格および発送可能時期の情報が適用されます。)



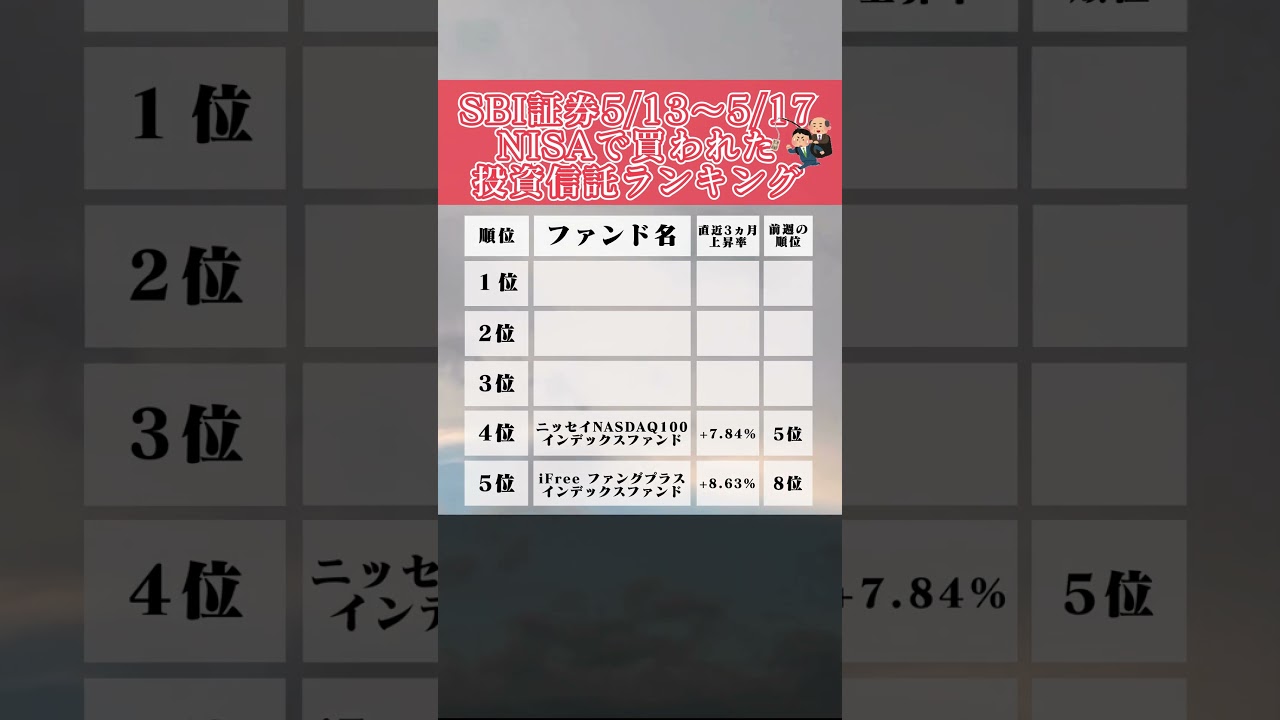
![【資産運用関連動画まとめ】[節約術] お金を貯めるための大事なルール設定/リバウンドや衝動買いを抑える方法](https://hinnige.com/mo/wp-content/uploads/2024/05/unnamed-file-22.jpg)