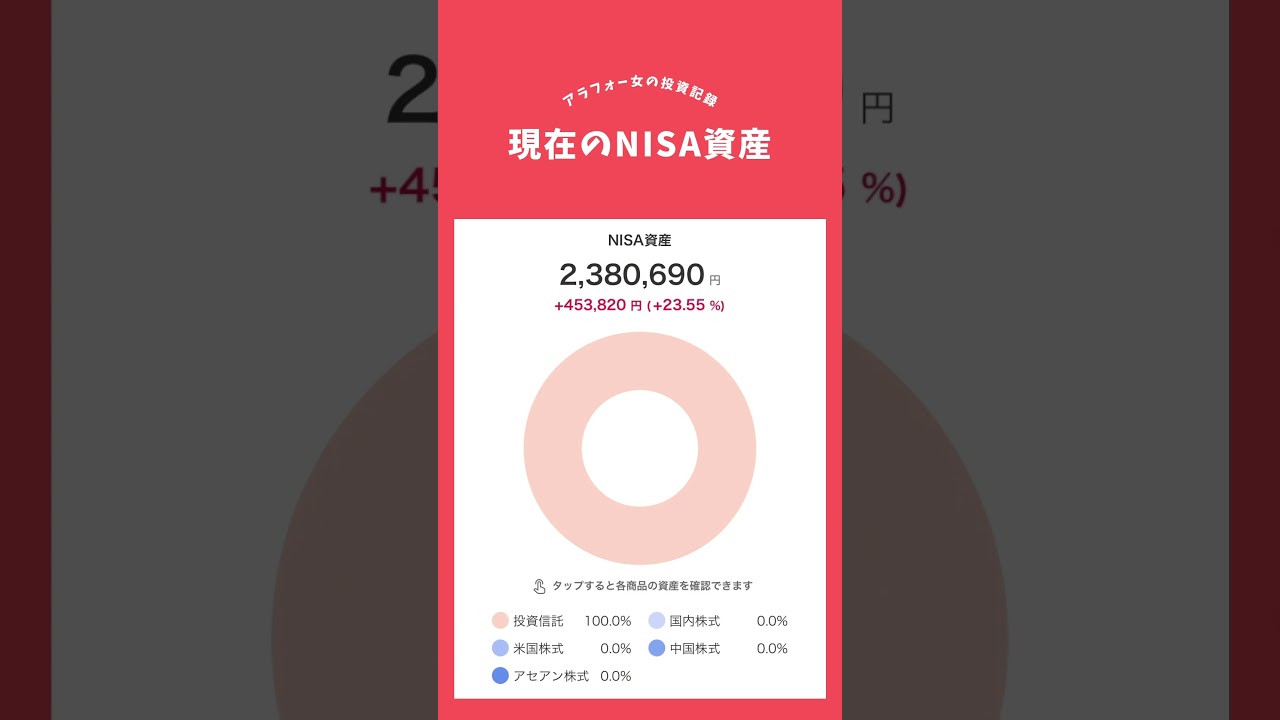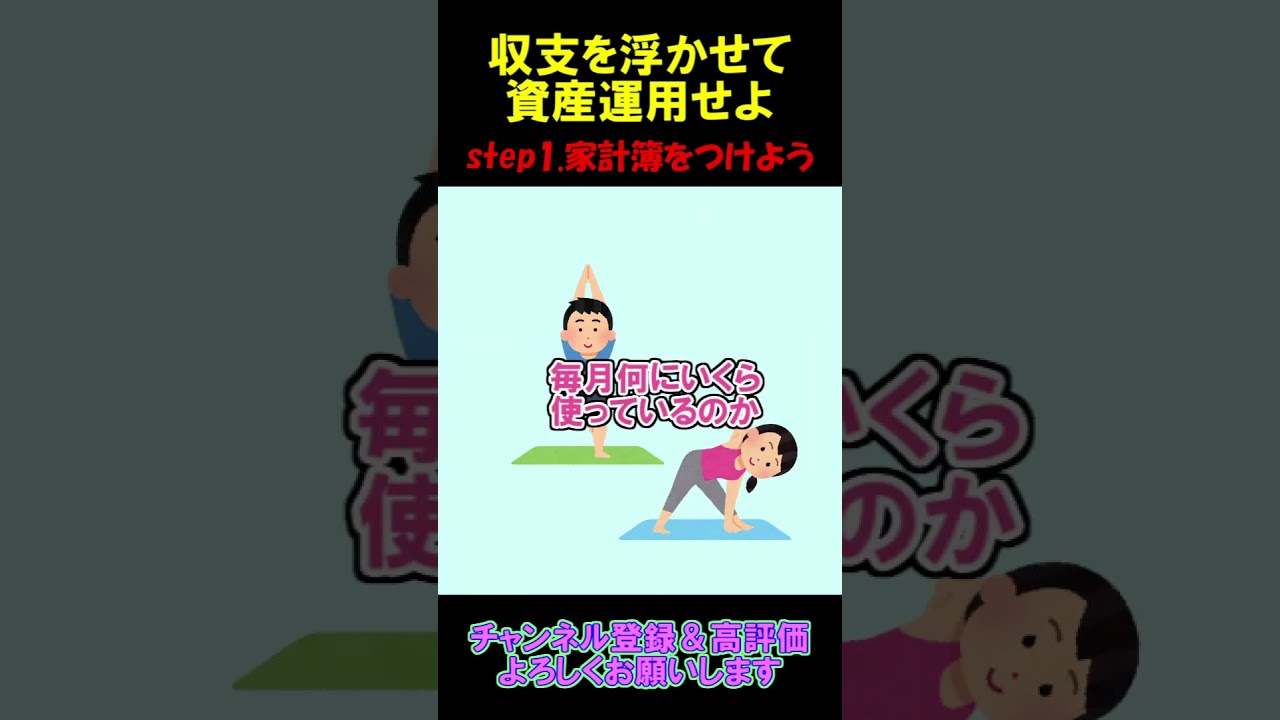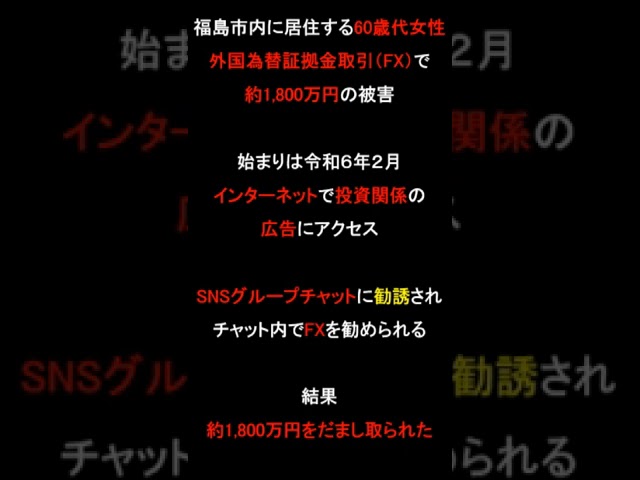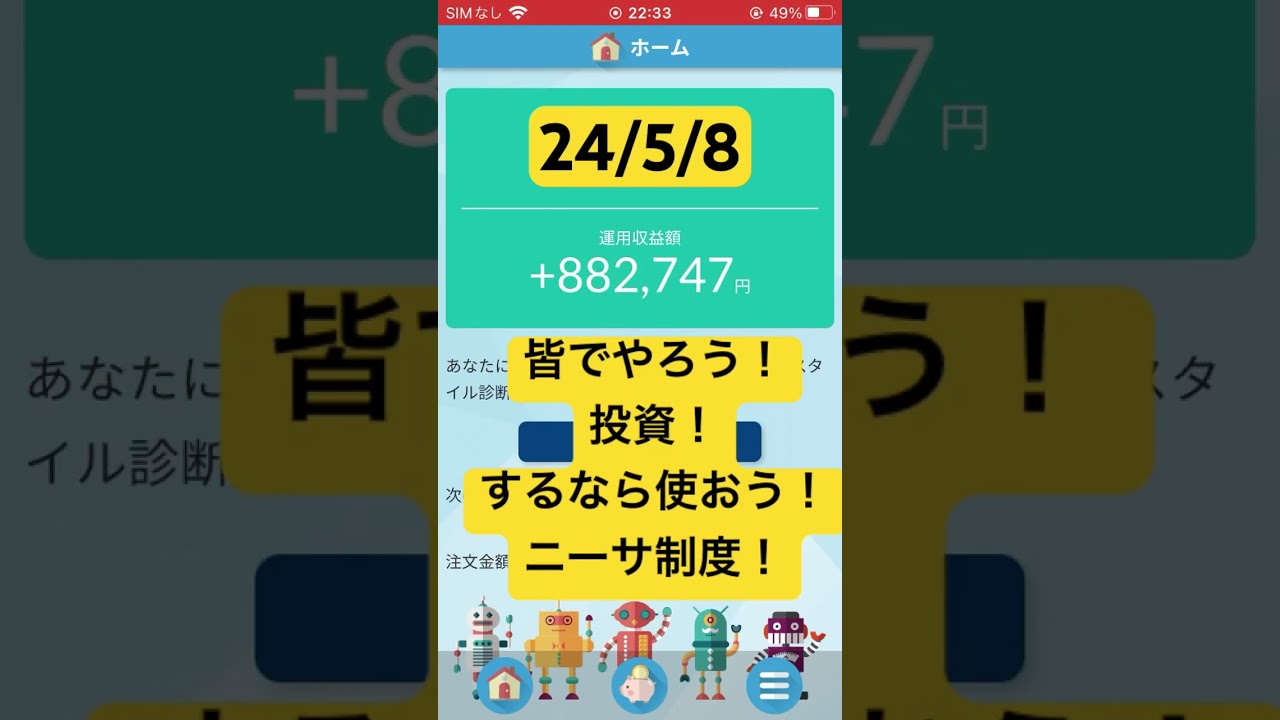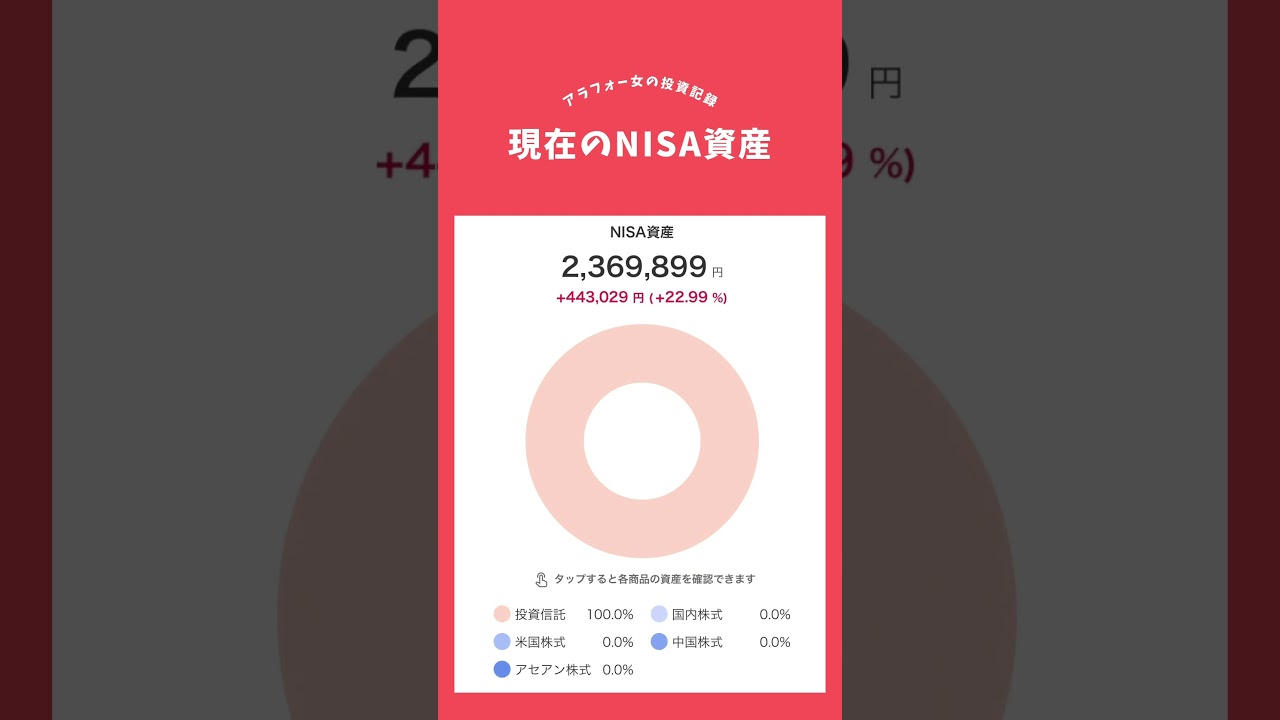私的ITチートシート_バッチ作成レシピ(2024/04/22更新)
■Windowsバッチレシピカテゴリ
- WinSCPでLinuxからファイル名に今日のYYYYMMDD0000~2400が付いたファイルをダウンロードする
- 4か月前のフォルダをサブフォルダも含め消すバッチ
- 特定のファイルが無ければポップアップを出すバッチ
- 【リンク】batファイルでファイル名を一括リネームしたい
- 【Teraterm】3日前~のYYYYMMDD日付をファイル名に含むファイルをcatする
- 3日前~のYYYYMMDD日付をファイル名に含むファイルを結合して開く
- サーバの各種情報を集めてOutlookでメール送信
- Windowsで最近〇日に作成更新されたファイルをコピーする
- dirの結果をファイル名のみにして、さらに特定のキーワードを含む行を結果に表示しない
- 来月のYYYYMMフォルダを作成する
- findstr で/v(除外)と/r(正規表現)を組み合わせる例
- Outlookから決まったファイル名の添付ファイルを付けて定型のメールを送るVBscript
- 今日日付のフォルダ作って今日日付がファイル名に入った複数のファイル取得、それらを特定語句で検索してマッチした行を出力するサンプル
- 本日日付yyyymmddフォルダを作り、そのフォルダをオープンしてネットワークドライブ上の昨日、一昨日のyyyymmdd日付をファイル名に含む任意のファイルをそこへコピーするバッチ
- 本日日付yyyymmddフォルダを作り、そのフォルダをオープンしてネットワークドライブ上の任意のファイルをそこへコピーするバッチ
- Teratermマクロサンプル(ログイン~コマンド実行~ログアウト)
- lhaplusのコマンドライン使用例
- バッチファイルが流れる前と流れた後の確認を入れる例
- vbsで送信するメールの件名に「昨日日付」を挿入する
- テキスト編集可能な設定ファイルを差し替えリリースする例
■Linuxバッチレシピカテゴリ
PowerShell
Windowsのコマンドで〇月〇日(西暦いらない)を表示する
CMDで見つからなかったので、そんな時はPowerShellで。
Get-Date -Format M
もしくは
Get-Date -Format MM月dd日
copy-itemの上書き保存とフォルダごとコピー
※ファイルであれば基本的にデフォルト上書きだが、フォルダはそのままでは上書きされない ※UNC表記可 ■ファイルコピー copy-item コピー元ファイル コピー先ファイル ■フォルダコピー copy-item コピー元フォルダ コピー先フォルダ -Recurse ■フォルダごと強制上書き copy-item コピー元フォルダ コピー先フォルダ -Recurse -Force
スクリプトを実行しようとすると、このシステムではスクリプトの実行が無効になっているため・・・と出るとき
PowerShell -ExecutionPolicy RemoteSigned sample.ps1
システム全体でps1スクリプトの実行を許可する
PowerShell Set-ExecutionPolicy RemoteSigned
Windowsバッチ
echoで空行を出力する
echo. >c:\hoge.txt
タスクスケジューラでタスクを複数回実行する
繰り返し間隔と継続時間を設定する
開始時間+継続時間内で繰り返し間隔でジョブが実行されるため、別の時間帯のジョブを別で作成することなく、1つのタスクで日の実行回数を制御可能
都度ネットワークドライブを割り当てて作業する場合
net use Z: delete net use Z: ネットワークパス パスワード /user:サーバ名\ユーザ名 処理 net use Z: delete というように、はじめつながっていなくても、deleteを入れておくと、万が一使用するドライブレターがすでに使われて、他とつながっていた場合に安心。
バッチの引数に絶対パスのファイルを与える時のダブルクォーテーションのあるなし
絶対パスだと長い引数になりますが、ダブルクォーテーションのあるなしどちらでも問題ありませんでした。もちろん空白は入れない方がよいでしょうが。
バッチの中からvbsを起動
バッチファイルの中で以下のように記述 cscript hoge.vbs
net use でのネットワーク接続ドライブ指定あり/なし
「/persistent:no」は次回サインイン時再接続をOFFにする。こちらの方が安心かもしれない。
ドライブ指定あり
追加 net use z: \\ホスト名\share /user:ドメインまたはコンピュータ名\username password /persistent:no 削除 net use z: /delete
ドライブ指定なし
追加 net use \\ホスト名\share /user:ドメインまたはコンピュータ名\username password /persistent:no 削除 net use \\ホスト名\share /delete
サンプルスクリプト
net use でドライブなしで接続、ファイルコピーして 切断する
net use \\hostname\share password /user:hostname\username /PERSISTENT:NO copy \\hostname\share\hoge.csv C:\Users\Administrator\Documents\ net use \\hostname\share /delete pause
xcopy
コマンドでディレクトリをコピーしたい時に。
INC表記は指定できないっぽいので、ドライブ割り当てしてコピー。
使用例)空サブディレクトリごと、コピー先に新規に日付付きディレクトリでリネームコピー
xcopy X:\template X:\%date:/=%_template /E /H /C /I
/E ディレクトリまたはサブディレクトリが空であってもコピーする
/H 隠しファイルやシステム・ファイルもコピーする
/C エラーが発生しても,コピーを続ける
/I 受け側がなく,複数のファイルをコピーする場合,受け側をディレクトリとしてコピーする
事前にファイルなのかディレクトリなのかを指定する
/I が無ければ受け側がファイルなのがディレクトリなのかを聞いてくるので、以下のような方法でもできます。
echo D|xcopy X:\template X:\%date:/=%_template /E /H /C
ファイルをコピーせずにサブフォルダを含めたフォルダ構造だけコピー、かつ事前に「D」指定する
echo D|xcopy /t /e X:\template X:\%date:/=%_template
copyコマンドで確認せずに上書き
copy /Y Source.txt Destination.txt
moveコマンドで確認せずに上書き
move /Y Source.txt Destination.txt
一桁時間台のtimeの結果から半角スペースを0に置換(0で穴埋め)して格納する
echo %time% 9:50:47.86 echo %time: =0% 09:51:27.71
■変数格納 set JIKAN=%time: =0% echo %JIKAN% 09:54:14.86 さらに秒の後と「:」を取り除くには、位置指定で該当部分のみ表示するようにする set JIKAN=%JIKAN:~0,2%%JIKAN:~3,2%%JIKAN:~6,2% echo %JIKAN% 095414 以上を定義したうえで、以下の様に実行するとログファイルとかに記載するのに便利 echo [%date:/=%-%JIKAN%] XXXXX >> xx.log [20220902-095414] XXXXXX
日付の〇年、〇月、〇日部分のみを取得する
年部分 %date:~0,4% 月部分 %date:~5,2% 日部分 %date:~8,2%
〇月22日に22.logというログファイルを生成する時に当日生成されたファイルをtmpフォルダ配下にコピーする例
copy %date:~8,2%.log tmp
1行目が見出しとなっているカンマ区切りCSVから1列目~3列目までを別CSVファイルにエクスポートする(PowerShel)
importの方だけ-Encoding付けたら出力ファイルが文字化け。import,export両方Encoding付けておくと文字化けしなかった。
import-csv "抽出元CSVファイルパス" -Encoding default -Delimiter ","|select "見出し1","見出し2","見出し3"|export-csv "抽出後出力先CSVファイルパス" -Encoding Default
dirの出力をファイルの大きい順に並び変え
dir /o-s
「-」はソート順反転の意味
findstrで複数のtxtファイルから「A FAILED」を含む文字列を抽出する
これではだめ A or FAILEDを探してしまう
findstr "A FAILED" *.txt
「 」(空白)として見てほしければエスケープしませう。
findstr "A\ FAILED" *.txt
findstrで複数のtxtファイルから「-S」を含む文字列を抽出する
「-」はエスケープしませう。
findstr "\-S " *.txt
dirのサブフォルダ含む、パス+ファイル名のみ表示、特定の拡張子
dir /s /b *txt
バッチのSTART /WAITオプション
STARTはそのままではアプリケーションの終了を待たない(callは待つ)が、START /WAITと書くと実行したアプリケーションが終了するまで待つようになる。
START /WAIT アプリケーション START /WAIT アプリケーション ・ ・
という感じで列挙できる。
PowerShellで「tail -f」のようなことをする
get-content c:\path\to\sample.txt -wait -tail 10 必要であれば末尾に以下のように付けてEncoding -Encoding UTF8
Get-Content -Wait -Tail 10 -Path "ファイルへのパス"
ファイル名変数取得
ドラッグファイル(一番目の引数)格納用変数
%1
ファイル名の拡張子前までを取得
fname=%~n1
ファイル名の拡張子を取得
kakuchosi=%~x1
バッチファイルの格納先ディレクトリパスを取得
dirpath=%~dp0
上記を組み合わせて何か変換をかけたいファイルをドラッグして変換後、別名で保存したい時など
例)CRLFをLFに変換して別名保存
%dirpath%nkf.exe -0Lu %1 %dirpath%\%fname%_LF%kakuchosi%
Whereコマンドでフォルダ配下のファイルをサブフォルダも含めタイムスタンプとファイルサイズをすっきりと一覧表示する
カレントのファイルすべて where /R . * /T ファルダ配下の拡張子を持つファイル where /R フォルダ *.* /T 実行例 C:\Users\hoge>where /R Pictures * /T 124133 2022/05/18 17:42:22 C:\Users\hoge\Pictures\x206434.jpg 101943 2022/05/16 11:22:20 C:\Users\hoge\Pictures\x214691.jpg 101653 2022/05/16 11:22:04 C:\Users\hoge\Pictures\x214691.png 314441 2022/05/18 0:26:00 C:\Users\hoge\Pictures\x234390.jpg
日付変数(YYYYMMDD)
%date:/=%
日付変数日付(YYYYMM)
%date:~0,4%%date:~5,2%
今日日付(バッチ内PowerShell使用)
FOR /F "usebackq" %a IN (`powershell [DateTime]::Today.ToString"("'yyyyMMdd'")"`) DO SET today=%a
FOR /F "usebackq" %a IN (`powershell [DateTime]::Today.ToString"("'yyyy/MM/dd'")"`) DO SET today=%a
過去未来日付(バッチ内PowerShell使用)
YYYYMMDD形式(1日前)
FOR /F "usebackq" %%a IN (`powershell [DateTime]::Today.AddDays"("-1")".ToString"("'yyyyMMdd'")"`) DO SET yesterday=%%a
以降、使用したい箇所で%yesterday%で使用可能
YYYYMMDD形式(1日後)
FOR /F "usebackq" %%a IN (`powershell [DateTime]::Today.AddDays"("+1")".ToString"("'yyyyMMdd'")"`) DO SET tomorrow=%%a
YYYYMM形式(100日前)
FOR /F "usebackq" %a IN (`powershell [DateTime]::Today.AddDays"("-100")".ToString"("'yyyyMM'")"`) DO SET yesterday=%a
YYYY/MM/DD形式(1日後)
FOR /F "usebackq" %%a IN (`powershell [DateTime]::Today.AddDays"("+1")".ToString"("'yyyy/MM/dd'")"`) DO SET tomorrow=%%a
ちなみに「/」はファイル名やフォルダ名には使えないので
フォルダやファイル名に使えるものも欲しければ、
FOR /F "usebackq" %%a IN (`powershell [DateTime]::Today.AddDays"("+1")".ToString"("'yyyy/MM/dd'")"`) DO SET tomorrow=%%a
FOR /F "usebackq" %%a IN (`powershell [DateTime]::Today.AddDays"("+1")".ToString"("'yyyyMMdd'")"`) DO SET tomorrow1=%%a
みたいな「/」なしのものを一緒に作っておいて、使用する。
例えば「YYYY/MM/DD」があるものを抽出するが、結果のファイル名では「YYYYMMDD」をファイル名に付けるとか。
findstr "SUCCESS" c:\hoge.txt|findstr "%tomorrow%" > c:\%tomorrow1%_result.txt
DD形式で変数に格納し、利用する
9/5に実行した場合
FOR /F "usebackq" %a IN (`powershell [DateTime]::Today.AddDays"("-1")".ToString"("'dd'")"`) DO SET yesterday1=%a
FOR /F "usebackq" %a IN (`powershell [DateTime]::Today.AddDays"("-2")".ToString"("'dd'")"`) DO SET yesterday2=%a
FOR /F "usebackq" %a IN (`powershell [DateTime]::Today.AddDays"("-3")".ToString"("'dd'")"`) DO SET yesterday3=%a
FOR /F "usebackq" %a IN (`powershell [DateTime]::Today.AddDays"("-10")".ToString"("'dd'")"`) DO SET yesterday4=%a
echo %yesterday1%
04
echo %yesterday2%
03
echo %yesterday3%
02
echo %yesterday4%
26
こんな感じで使う(昨日のdd.logがある時)
copy c:\hoge\%yesterday1%.log c:\hoge\hoge\
先月のYYYYMM(コマンドラインの中でPowerShellを実行)
バッチファイルの中で使う場合は「%」を2つにする。コマンドラインで直接実行は%は1つでよい。
FOR /F "usebackq" %%a IN (`powershell [DateTime]::Today.AddMonths"("-1")".ToString"("'yyyyMM'")"`) DO SET lastmonth=%%a
来月のYYYYMM(コマンドラインの中でPowerShellを実行)
+1で翌月、年、月を入れたフォーマットも可能
FOR /F "usebackq" %%a IN (`powershell [DateTime]::Today.AddMonths"("+1")".ToString"("'yyyy年MM月'")"`) DO SET nextmonth=%%a
PowerShellが使えないWindowsは撲滅希望(笑)
findstr
■A or B findstr "A B" sample.txt ■A and B findstr "A" sample.txt|findstr "B" ■空白を含む findstr /C:"A B" sample.txt
copyで条件に合うファイルを連結コピー
copy /b *.log 連結コピー後ファイル名
Linuxシェルスクリプト
ls -laで複数のファイルを指定する
/root/work配下に以下のようなファイルがあり、それを一度にls -la するには
abc ehg hij0 hij1 hij2 hij3 hij4 hij5 hij6 klm1 klm2
ls -la /root/work/{abc,ehg,hij[0-6],klm[12]}
とすると以下のような感じで出力されます。
-rw-r--r--. 1 root root 0 12月 29 13:52 /root/work/abc -rw-r--r--. 1 root root 0 12月 29 13:52 /root/work/ehg -rw-r--r--. 1 root root 0 12月 29 13:53 /root/work/hij0 -rw-r--r--. 1 root root 0 12月 29 13:53 /root/work/hij1 -rw-r--r--. 1 root root 0 12月 29 13:53 /root/work/hij2 -rw-r--r--. 1 root root 0 12月 29 13:53 /root/work/hij3 -rw-r--r--. 1 root root 0 12月 29 13:53 /root/work/hij4 -rw-r--r--. 1 root root 0 12月 29 13:53 /root/work/hij5 -rw-r--r--. 1 root root 0 12月 29 13:53 /root/work/hij6 -rw-r--r--. 1 root root 0 12月 29 13:53 /root/work/klm1 -rw-r--r--. 1 root root 0 12月 29 13:53 /root/work/klm2
{A,B,C} A or B or C のいずれかにマッチ
[0-6]0,1,2,3,4,5,6のいずれかにマッチ
[12]1,2のいずれかにマッチ
ファイルの有無を一度に確認する時に便利。
日付変数(Linux)
YYYYMMDD
date '+%Y%m%d'
YYYYMMDDHHMM
date "+%Y%m%d%H%M"
YYYY/MM/DD
date "+%Y/%m/%d"
一日前のYYYYMMDD,YYYY/MM/DD
date +%Y%m%d --date '1 day ago' date +%Y/%m/%d --date '1 day ago'
一か月前のYYYYMM
date -d '1 month ago' +%Y%m
20日後のyyyy/mm
date --date "20 days" "+%Y/%m"
Teratermマクロ
Teratermマクロコマンド
https://ttssh2.osdn.jp/manual/4/ja/macro/command/index.html
getpassword パスワードファイル ユーザーネーム パスワード →パスワード取得 connect ホスト名 →ホストへ接続 strconcat 変数 '任意の文字列' →変数と'文字列’を連結して変数に格納する pause 数字 →数字秒停止 sendln '任意のLinuxコマンド' →任意のLinuxコマンドを接続先で実行する unlink →メニュー表示するLinuxコマンドを実行させたあとマクロを解除して、ウィンドウの制御をしなくする wait 'word' ⇒指定した語句が返ってくるまで待つ showtt 0 ⇒Teratermの画面を最小化する 表示が長い場合は最小化した方が圧倒的に速い showtt 6 ⇒ログ取得中にログウィンドウ画面を隠す
ファイル送信
送信元ファイル、送信先ファイルをそれぞれ定義し、scpsendで送信
SOURFILE = 'C:\Path\to\file' (ネットワークのUNCパス「\\」でもOK) DESTFILE = '/Path/to/File' (Linuxの配置したいファイル名の絶対パス) scpsend SOURFILE DESTFILE
XXX.logから「AA一文字以上の繰り返し5回BB」かつOK]YYYYMMDDを抽出する
sendln 'grep "AA.....BB" /home/hoge/grep.txt |grep OK]`date +"%Y/%m/%d"`'
WinSCPスクリプト
共通
option batch on option confirm on open username:password@servername cd /hoge option transfer binary 取得処理 close exit
スクリプトファイル内のコメント
行頭に「#」
getコマンドの除外
get -filemask=|b.* * C:\Users\hoge\Documents\winscp-test\ ⇒全てのファイルを対象にするが、b.で始まるファイルは除外する a.txt | 55 B | 0.0 KB/s | binary | 100% a.log | 0 B | 0.0 KB/s | binary | 0% get -filemask=|a.* *.log C:\Users\hoge\Documents\winscp-test\ ⇒.logで終わるファイルを対象とし、かつa.*で始まるファイルは除外する b.log | 0 B | 0.0 KB/s | binary | 0% get -filemask="|aaaa0095*;aaaa0096" *.log C:\Users\hoge\Documents\winscp-test\ ⇒aaaa0096,aaaa0097で始まるファイル名以外の.logファイルを取得する aaaa0097.log | 0 B | 0.0 KB/s | binary | 0% get get -filemask="|aaaa0095*;aaaa0096*;bbbb/" * C:\Users\hoge\Documents\winscp-test\ ⇒aaaa0096,aaaa0097で始まるファイル名及びbbbbディレクトリとその配下以外の.logファイルを取得する この場合、bbbbディレクトリ配下に合致するファイルがあったとしても取得されない winscp> ls bbbb -rw-rw-r-- 1 hoge hoge 0 Apr 22 11:04:49 2024 aaaa0096.log drwxrwxr-x 3 hoge hoge 4096 Apr 22 11:05:11 2024 .. drwxrwxr-x 2 hoge hoge 4096 Apr 22 11:04:49 2024 . -rw-rw-r-- 1 hoge hoge 0 Apr 22 11:04:49 2024 aaaa0095.log -rw-rw-r-- 1 hoge hoge 0 Apr 22 11:04:49 2024 aaaa0097.log aaaa0097.log | 0 B | 0.0 KB/s | binary | 0%
getコマンドのファイル格納先にフォルダを指定する場合は最後に「\」で閉じるのを忘れずに
エラーになります。
getの-neweronlyオプションを検証する
getの-latestと-neweronlyはうまく使うと対象のファイルを効率よく取得できそうです。
サーバ上にa.txtとb.txtを作成して状態を変えながら-neweronly付きでgetしてみます。
■初回DL
winscp> get * -neweronly C:\Users\hoge\Documents\winscp-newer\
b.txt | 19 B | 0.0 KB/s | binary | 100%
a.txt | 22 B | 0.0 KB/s | binary | 100%
⇒全てがダウンロードされる
■サーバ上のファイルに変更を加えずにgetする
winscp> get * -neweronly C:\Users\hoge\Documents\winscp-newer\
b.txt | 0 B | 0.0 KB/s | binary | 0%
a.txt | 0 B | 0.0 KB/s | binary | 0%
⇒変更されていないのでダウンロードサイズは0Bとなっており、ダウンロードされない
■a.txtに変更を加えてgetする
winscp> get * -neweronly C:\Users\hoge\Documents\winscp-newer\
b.txt | 0 B | 0.0 KB/s | binary | 0%
a.txt | 43 B | 0.0 KB/s | binary | 100%
⇒a.txtのみダウンロードされる
■b.txtに変更を加えてgetする
winscp> get * -neweronly C:\Users\hoge\Documents\winscp-newer\
a.txt | 0 B | 0.0 KB/s | binary | 0%
b.txt | 55 B | 0.0 KB/s | binary | 100%
⇒b.txtのみダウンロードされる
■サーバからa.txtを削除してgetする
winscp> get * -neweronly C:\Users\hoge\Documents\winscp-newer\
b.txt | 0 B | 0.0 KB/s | binary | 0%
⇒a.txtはダウンロードされないが、ローカルにダウンロードしたa.txtは残る
C:\Users\hoge>dir C:\Users\hoge\Documents\winscp-newer\
ドライブ C のボリューム ラベルがありません。
ボリューム シリアル番号は 3E8E-224B です
C:\Users\hoge\Documents\winscp-newer のディレクトリ
2023/12/06 15:40 <DIR> .
2023/12/06 15:40 <DIR> ..
2023/12/06 15:43 43 a.txt
2023/12/06 15:44 55 b.txt
2 個のファイル 98 バイト
2 個のディレクトリ 63,393,484,800 バイトの空き領域
■サーバ上に新たにa.txtを作る
winscp> get * -neweronly C:\Users\hoge\Documents\winscp-newer\
b.txt | 0 B | 0.0 KB/s | binary | 0%
a.txt | 55 B | 0.0 KB/s | binary | 100%
⇒新たにa.txtがダウンロードされ、ローカルのa.txtも更新される
C:\Users\hoge>dir C:\Users\hoge\Documents\winscp-newer\
ドライブ C のボリューム ラベルがありません。
ボリューム シリアル番号は 3E8E-224B です
C:\Users\hoge\Documents\winscp-newer のディレクトリ
2023/12/06 15:40 <DIR> .
2023/12/06 15:40 <DIR> ..
2023/12/06 15:48 55 a.txt
2023/12/06 15:44 55 b.txt
2 個のファイル 110 バイト
2 個のディレクトリ 63,391,109,120 バイトの空き領域
■ローカルのb.txtを削除してgetを実行する
winscp> get * -neweronly C:\Users\hoge\Documents\winscp-newer\
b.txt | 55 B | 0.0 KB/s | binary | 100%
a.txt | 0 B | 0.0 KB/s | binary | 0%
⇒b.txtがダウンロードされる
C:\Users\hoge>dir C:\Users\hoge\Documents\winscp-newer\
ドライブ C のボリューム ラベルがありません。
ボリューム シリアル番号は 3E8E-224B です
C:\Users\hoge\Documents\winscp-newer のディレクトリ
2023/12/06 17:34 <DIR> .
2023/12/06 17:34 <DIR> ..
2023/12/06 15:48 55 a.txt
2023/12/06 15:44 55 b.txt
2 個のファイル 110 バイト
2 個のディレクトリ 63,173,144,576 バイトの空き領域
現在のセッションを表示
スクリプト起動時には使わないが、テストでステップで実行している時に他のセッションをcloseし忘れていないか確認する時など
session 1 hoge@server01
決め打ちのファイル名を取得
get filename c:\tmp\
昨日日付のタイムスタンプがファイル名についたファイルを取得
get *%TIMESTAMP-1D#yyyymmdd%* c:\tmp\
本日0900-1200台のタイムスタンプがファイル名についたファイルを取得
get *%TIMESTAMP#yyyymmdd%09* c:\tmp\ get *%TIMESTAMP#yyyymmdd%10* c:\tmp\ get *%TIMESTAMP#yyyymmdd%11* c:\tmp\ get *%TIMESTAMP#yyyymmdd%12* c:\tmp\
WinSCPスクリプト内の日付指定
YYYYMMDD %TIMESTAMP#yyyymmdd% YYYYMMDD-1 %TIMESTAMP-1D#yyyymmdd% YYYYMM %TIMESTAMP#yyyymm% YYYYMMDDHH %TIMESTAMP#yyyymmddhh% 例)ファイル名にタイムスタンプがある、実行日13時台のログファイルをすべて取得する get hoge_%TIMESTAMP#yyyymmdd%13*.log C:\temp\ 複数取得の場合はこうかな、まぁ2行にしてもよいけれど。 get hoge_%TIMESTAMP#yyyymmdd%13*.log hoge_%TIMESTAMP#yyyymmdd%14*.log C:\temp\
get -latestを使う
ディレクトリ配下に以下のようなファイルがあったとする 10月 23 13:36 aaa.txt 10月 23 13:35 aaa20231021.txt 10月 23 13:35 aaa20231022.txt 10月 23 13:34 aaa20231023.txt get -latest aaa* C:\Users\hoge\work\ で取得されるファイルは条件にマッチするファイルの中で「タイムスタンプが最新のもの」となる よってこの場合に取得されるファイルはaaa.txtとなる。
引数を与えて実行し、引数に与えたwordを含むファイルをDLする
winscp /console /script="\path\to\script.txt" /parameter hoge get *hoge* \path\to\destfolder\