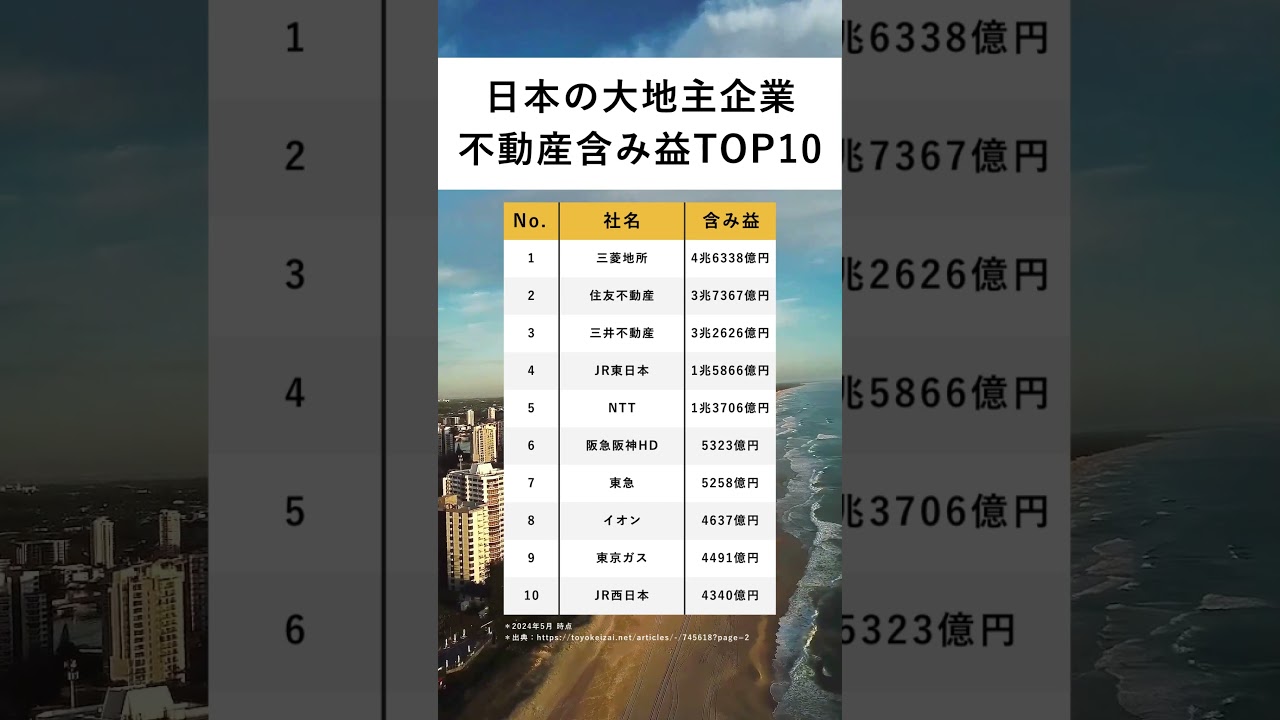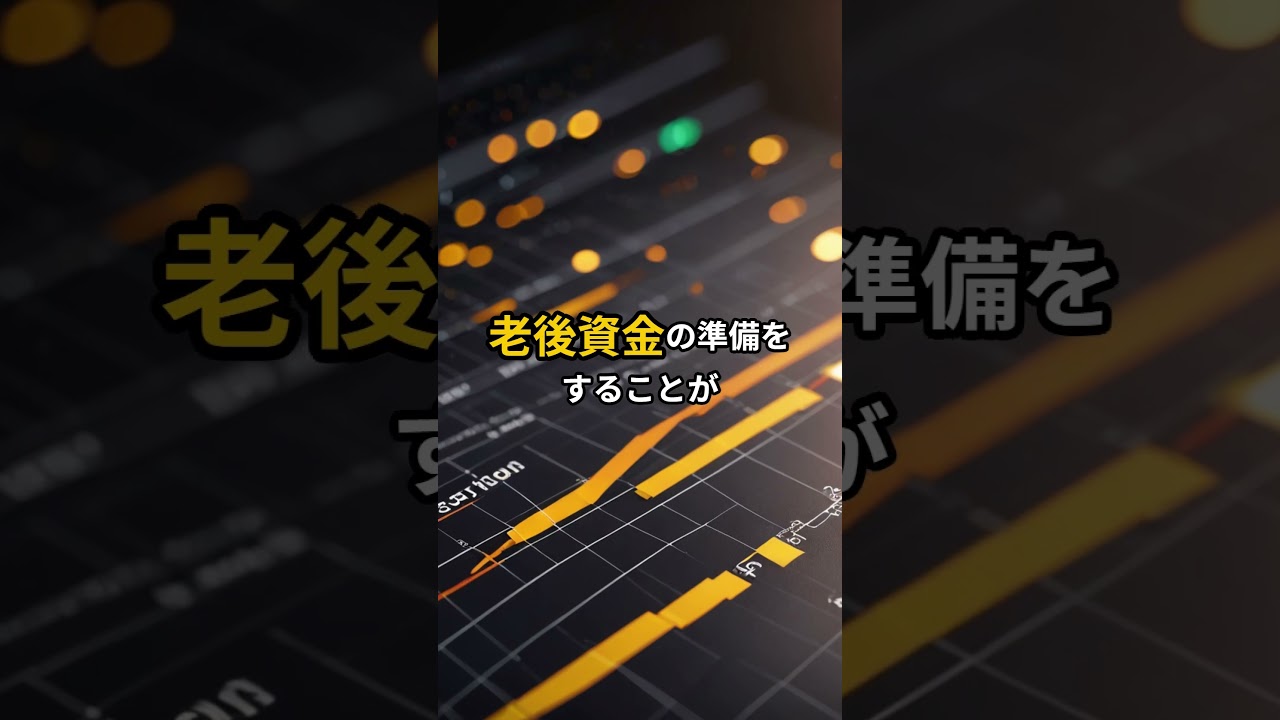Copper PDFサーバをCentOS7にインストールする
CopperのRPMをダウンロード
以下のサイトからCopperのRPMをダウンロードする
https://copper-pdf.com/
→無料ダウンロード
→RedHatLinux用RPMパッケージ 最近の環境なら64ビット
Javaのダウンロード
JavaのRPMのダウンロードする
https://www.oracle.com/java/technologies/downloads/archive/
最近の新しいJavaだと動かなかった。
サポートが続いているJava SE 8あたり~をダウンロードする
Javaのインストール
ダウンロードしたCopperとJavaSDKをサーバへアップロード
rpm -ivh jdk-XXXXX-linux-x64.rpm
Javaのインストール確認 バージョンが表示されること
java -version
Copperのインストール
rpm -ivh --nodeps copper-pdf-3.X.XX-X.noarch.rpm
動作確認
copper -uri http://localhost -out sample.pdf
PDFファイルsample.pdfがサイズありで作成されていること
WordPressの「PriPre」プラグインからPDF変換サーバとして利用したいときなど外部から利用できるCopperPDFのサーバを作成したい時はCopperdサーバを起動して利用する
アクセス許可リストを編集
/etc/copper-pdf/access.txt
を編集
最初
allow 127.0.0.1 allow ::1 deny *
となっており自分からしかアクセスできないようになっているので、以下のように許可するIPを追加
allow 127.0.0.1 allow ::1 allow xxx.xxx.xxx.xxx deny *
firewalldが稼働している場合は使用ポートを恒久開放
firewall-cmd --zone=public --add-port=8099/tcp --permanent
設定の再読み込み
firewall-cmd --reload
copperdの起動
systemctl start copperd systemctl status copperd
Activeで稼働していることを確認
OS再起動でCopperdが自動起動するようになっているか確認
systemctl is-enabled copperd
enabled
となっていればOK。
WordPressの「PriPre」プラグインをインストール
→Copper PDF 接続 を「他のサーバ」を選択
→Copper PDF アドレス を「ctip://今回インストールしたサーバのアドレス」
→「更新」を押してエラーなくCopperサーバの情報が取れていれば設定OK。
エラーなどが出た場合
/var/log/copper-pdf
配下のログを確認
ブリタ カートリッジ 交換用 浄水器 マクストラ プロ ピュアパフォーマンス 4個入り 【日本正規品】
¥4,290 (2024年5月20日 16:07 GMT +09:00 時点 - 詳細はこちら価格および発送可能時期は表示された日付/時刻の時点のものであり、変更される場合があります。本商品の購入においては、購入の時点で当該の Amazon サイトに表示されている価格および発送可能時期の情報が適用されます。)


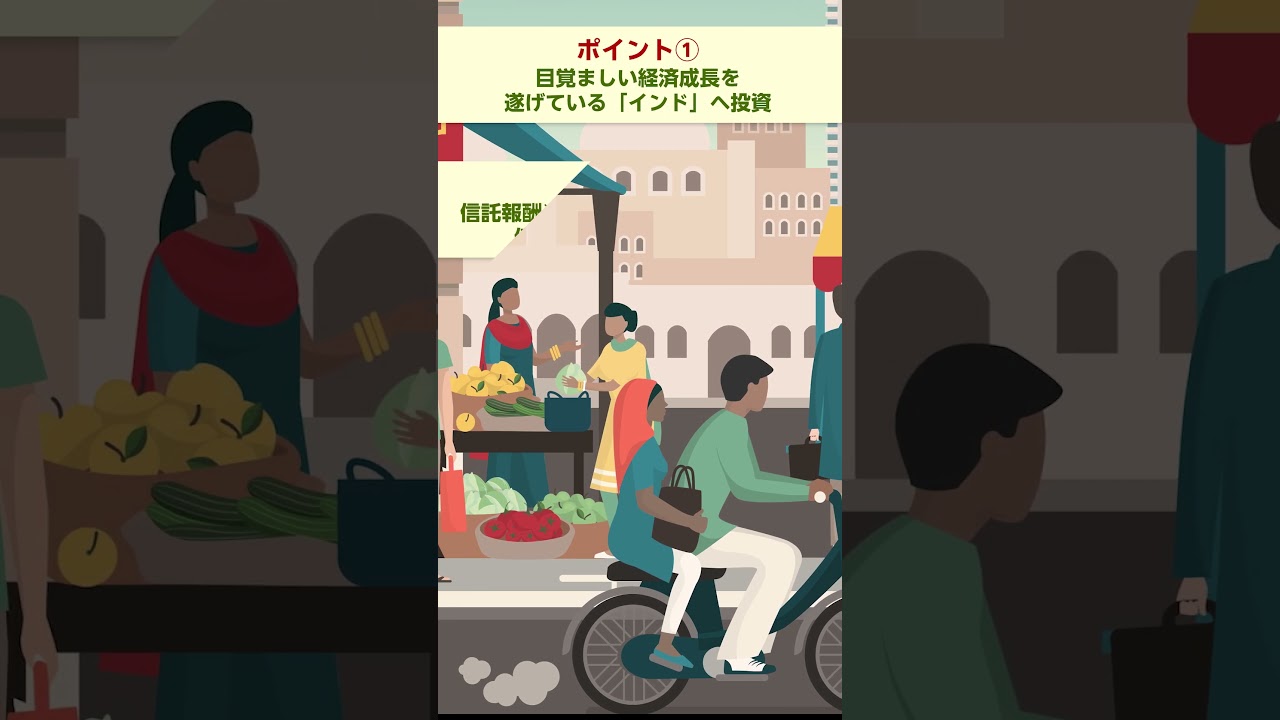



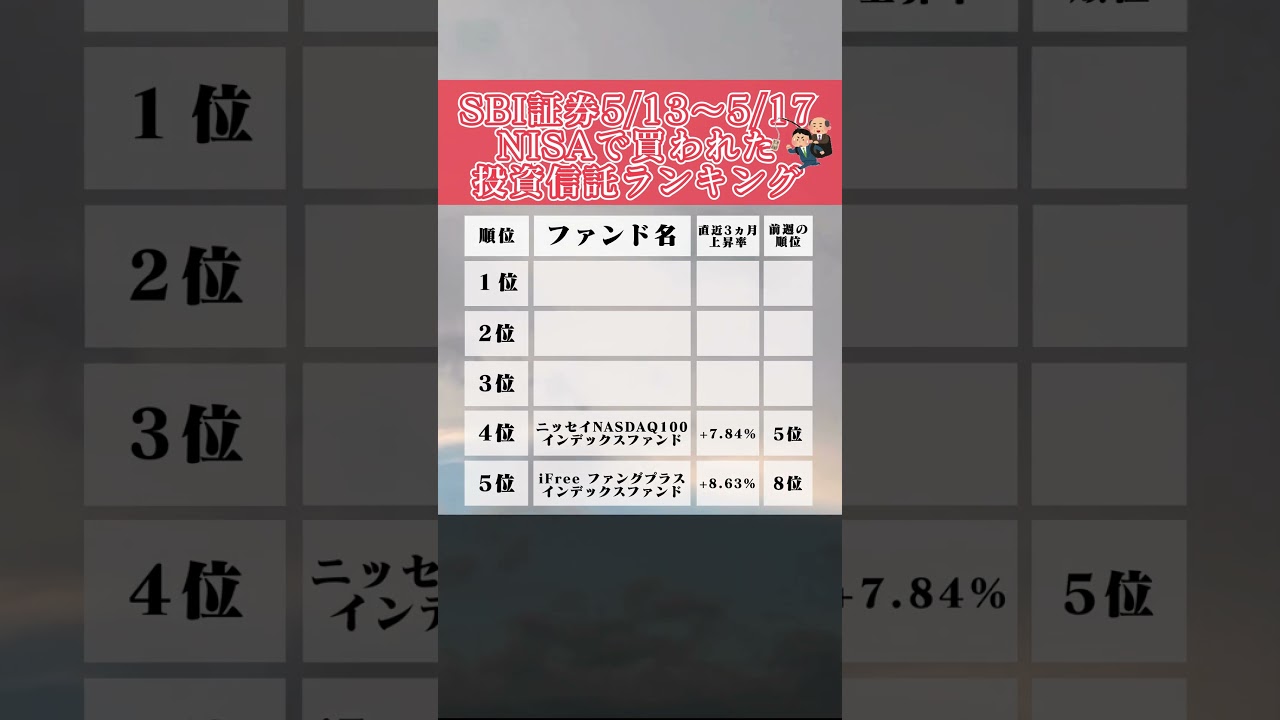
![【資産運用関連動画まとめ】[節約術] お金を貯めるための大事なルール設定/リバウンドや衝動買いを抑える方法](https://hinnige.com/mo/wp-content/uploads/2024/05/unnamed-file-22.jpg)